

- #Wacom tablet drivers not found repeating how to
- #Wacom tablet drivers not found repeating install
- #Wacom tablet drivers not found repeating update
TABLET_ID=`xsetwacom list | grep -i pad | awk -F: ''` The start of the file consists of two lines to obtain the ID numbers of the Pad (buttons) and the Stylus. If you just define the key with “+”, it will repeat until you release the button. So, for example, “ctrl-z” is described as, press down control, hit z, then lift up control: +ctrl z -ctrl. In the configuration file, ‘+’ indicates to hold a key down, ‘-‘ is to lift it up, and neither is just a single press of the key. Without it, the top three buttons on your tablet would just duplicate the left, middle and right buttons on your mouse. The program xsetwacom enables you to select actions for the buttons on your tablet and stylus which are seen as mouse buttons by the system, without changing the actions for the actual mouse. And the middle button on the stylus is Show Brush Tool (F5). Undo (ctrl-z) Erase Mode (e), Brush (b), Zoom In (ctrl-KP_add), Zoom Out (ctrl-minus) Increase Brush Size (]), Decrease Brush Size ([) Move whole drawing (space). The 8 buttons down the side (with their Krita shortcuts in brackets) are: What I have done, is to use the default layout for Krita, as it’s really made for this sort of thing! Rather than make separate scripts for other paint programs such as GIMP, I’ve gone into GIMP and changed the Keyboard shortcuts to match the ones I’ve set up on the tablet. The next thing is to allocate the buttons down the side of the unit. If you get this, or something similar for a different tablet, it’s working! Setting Up The Buttons In the case of the H610, you should get the values for the buttons, 1, 2, 3, 8, 9, 10, 11, 12. The other thing you can do is type “xev” in the terminal. Hopefully you’ll get something similar for other tablets. HUION PenTablet Pen stylus id: 10 type: STYLUS
#Wacom tablet drivers not found repeating install
If you are using a kernel before 4.19.x, you also need to install another package: dkms-digimendĪll you need to do is open a terminal, and type in the command as shown, and with the H610, you will get a response as shown here: xsetwacom -list This may take a while, but do it! Then add the programs. If not, click “Reload”, “Mark All Upgrades” and “Apply”. In PCLinuxOS, the necessary packages to control a tablet are installed by default. Open a file manager and go to the folder where it’s downloaded, and click on it to install it using GDebi Package Installer. Check ahead to “ Test if working“, come back if not.įirstly, you need to go to this web page. It you’re using an older system, or another system based on Debian, you may need to install dkms-digimend. From version 18.3, and in the Beta of the forthcoming v19, that will probably do it.

You might find that this is enough to make your tablet run in MX Linux. Finishing in MX-Linux (or Debian derivative): One of these files should be saved in the folder /etc/X11/, and given the name nf. Identifier "Yiynova tablets with Wacom driver" Identifier "Ugtizer tablets with Wacom driver" # Exclude the original WP5540U which PID is reused by Ugee M540 Identifier "Ugee/XP-Pen tablets with Wacom driver" Identifier "Huion tablets with Wacom driver" Mostly because the MatchUSBID options would become too Organized into separate InputClass sections based on (one of) the # InputClass sections for some tablets supported by the DIGImend kernel If you have a non-Wacom tablet you can also try this more comprehensive file which will bring a few more Tablets under control: # Specifically for the HUION H610, the file will read as follows: Section "InputClass" It won’t even recognise that your tablet exists without a configuration file. X11 in Linux controls graphics, and inputs, including Tablets like your HUION.

If you have the latest version of PCLinuxOS and are fully updated, skip this section, as the necessary files are now installed by default.
#Wacom tablet drivers not found repeating how to
So here’s how to get it set up in two different Linux Operating Systems (you may jump ahead to find out about MX-Linux): Adding the X11 Configuration File: And it’s not too hard to get them working. The Huion 610 and 610Pro are much cheaper than Wacom tablets, and are said to work on Linux.
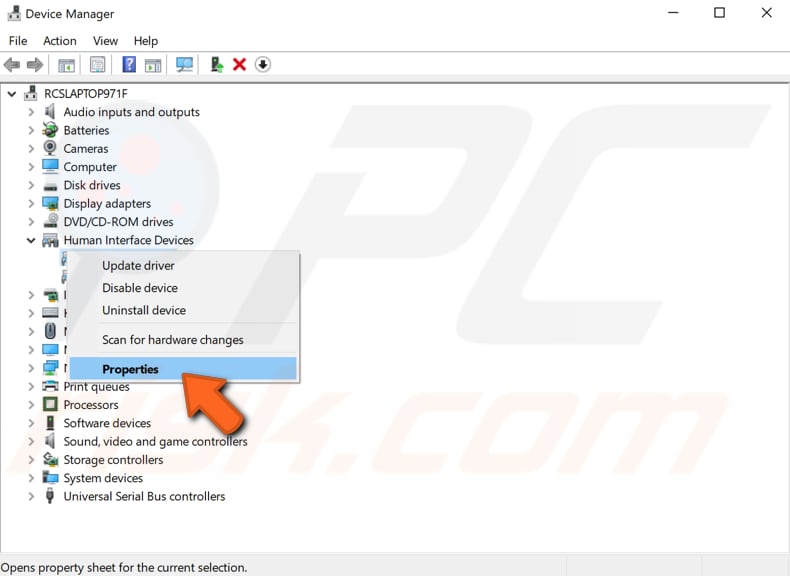
#Wacom tablet drivers not found repeating update
It’s time to update what I did last year. Just over a year ago, I did a piece about using the HUION 610 Graphics Tablet with Linux. I do intend to rewrite it, but it’s best to have something there in the meantime! Having discovered the problem the solution is simple, so on we go!ĮDIT: 5th September 2019: This article got unpublished in error. EDIT 27th August 2019: I have found out what caused the problem with the v5 kernels in PCLinuxOS.


 0 kommentar(er)
0 kommentar(er)
